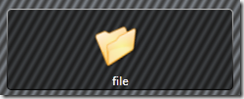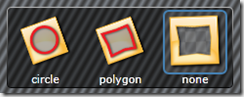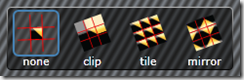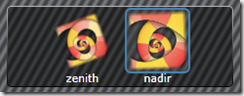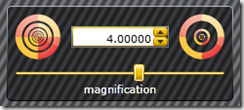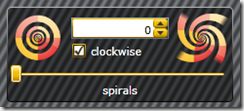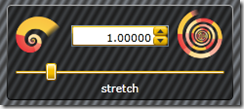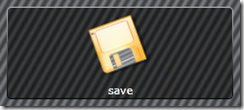Manual
The instructions below were created for the online Silverlight version. The online HTML5 version is very similar (although it doesn’t have the option to create a circular or polygonal mask). I will add instructions for the Windows 10 app soon (usage should be fairly straightforward though).